Niektóre komputery nie obsługują funkcji boot z pamięci przenośnej.
Hieren's Boot CD pobierz stąd:
http://www.hirensbootcd.org/files/Hirens.BootCD.15.2.zip
liink zapożczony ze strony anglojęzycznej
Krok 1: Formatowanie pamięci USB
1.Podłącz pamięć USB 512MB lub więcej.
2.Pobierz i uruchom USB Disk Storage Format(34KB).
Podążaj za krokami wykonywanymi na screenshot-ach poniżej:
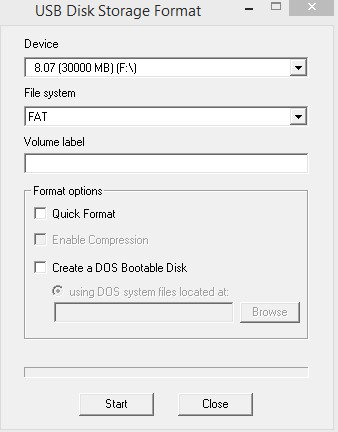
Krok 2: Instalowanie Grub4Dos
1.Pobierz grub4dos.zip(187KB) na pulpit. Podążaj za krokami poniżej:
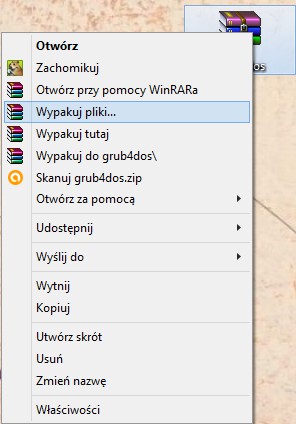
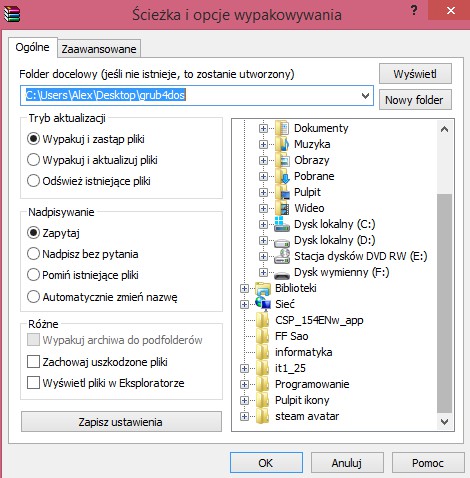
Teraz otwórz folder o nazwie "grub4dos", który został utworzony na twoim pulpicie. Uruchom "grubinst_gui.exe" i podążaj za krokami na screshoot-ach poniżej:
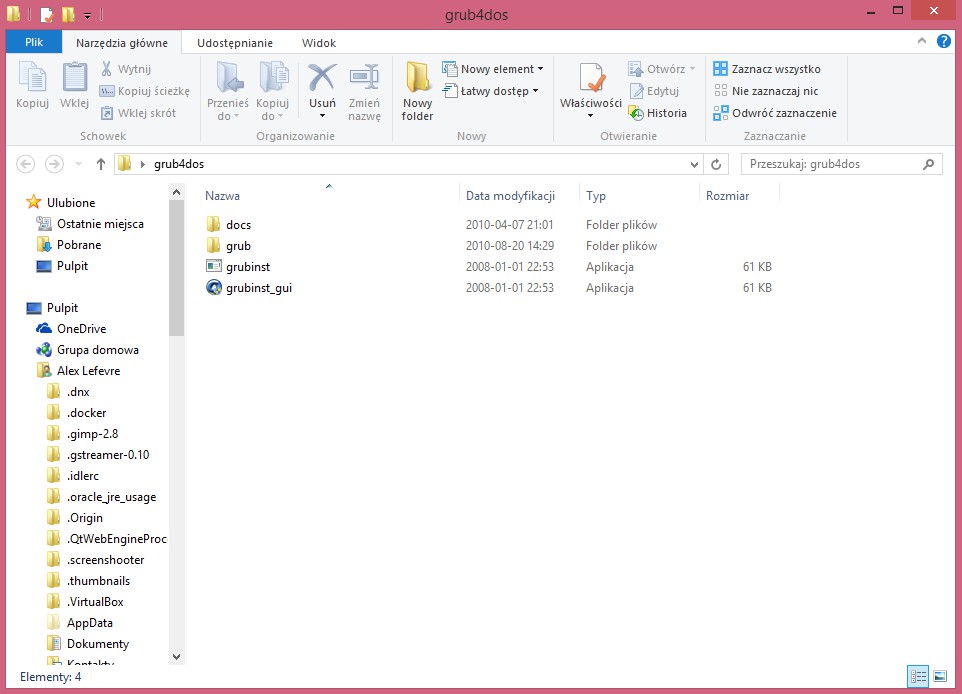
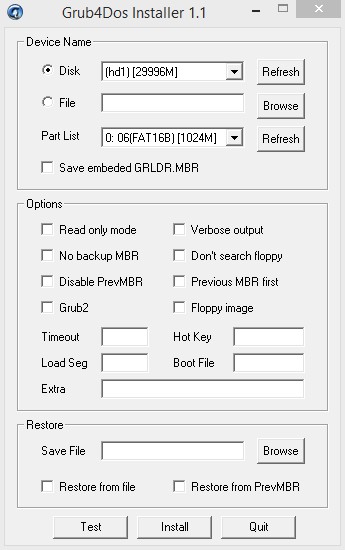
Krok 3: Kopiowanie plików do pamięci USB
1.Otwórz plik "Hieren's.BootCD.15.2.iso" lub nowszy za pomocą winrar lub 7zip.
(Liczba na końcu oznacza wersję programu)
2.Skopiuj wszystko z "Hieren's.BootCD.15.2.iso" do pamięci przenośnej USB.
3.Skopiuj gldr i menu.lst (z folderu HDCD z .iso). Na końcu twoja pamięć powinna wyglądać tak:
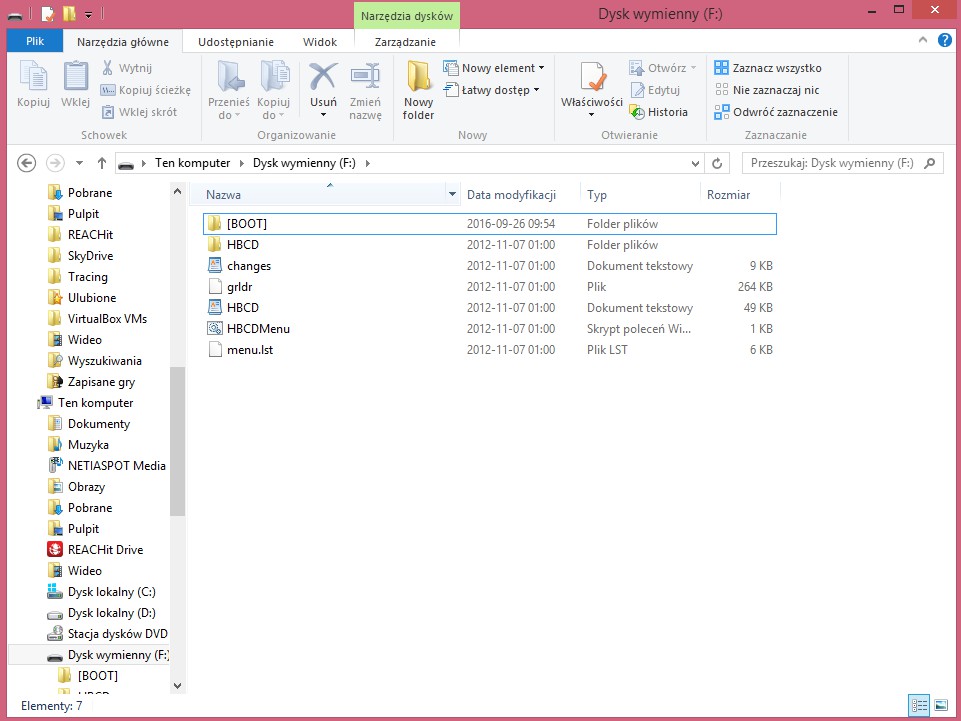
Hieren's Boot posiada kilka trybów pracy:
-Mini Windows Xp
-Dos Programs
-Linux based rescue enviroment (Parted Magic 2012-10-10)
Tutaj użyjemy Dos programs czyli menu bazowanym na Dos-ie.
Po menu poruszamy się klikając strzałki ,bądź numery przypisane do opcji
Jest 16 kategorii:
1.Kategoria zawiera narzędzia do partycjonowania dysków (również tych przenośnych).
W tym przykładzie skorzystamy z 6. eXtended Fdisk 2000.03v
Który po uruchomieniu wygląda tak:
Klikamy Enter, aby otworzyć opcje
Tu wybieramy
New Partition, by stworzyć nową partycję. Dysk logiczny lub Partycję główną.
Install Bootmanager, by zainstalować Boot menadżera na wybrany dysk/partycję.
Load Configuration, by wczytać konfigurację.
Save Configuration, by zapisać konfigurację.
-
Kategoria zawiera narzędzia do backupu.
W tym przykładzie skorzystamy z 1. Partiton Saving 4.00
Po uruchomieniu będzie on wyglądał tak
I pyta nas co chcemy zrobić.
Save an element - zapisz element.
Restore an element - przywróć element.
Copy an elemnet - skopjuj element.
Check a saving file - sprawdź zapisywany plik.
Copy a saving file - skopiuj zapisywany plik.
Update Windows 2000/XP/Vista/7 registry - zaktualizuj rejestr Windowsa 2000/XP/Vista/7.
Update Windows Vista/7 boot configuration - zaktualizuj konfigurajcę boot.
Fix FAT or NTFS boot sector - napraw sekcję FAT lub NTFS boot.
Use copy of FAT32/NTFS boot sector or ext2/ext3/ext4 superblock - użyj kopi sekcji FAT32/NTFS boot lub ext2/ext3/ext4 superblock.
Update BOOTSECT.DOS/BOOTSECT.BAK file - zaktualizuj plik BOOTSECT.DOS/BOOTSECT.BAK.
Reset bad sectors in filesystem - zrestartuj złe sekcje w plikach systemu.
Explore a partition - eksploruj partycję.
Explore a backup - eksploruj pliki z backup.
Create files marking drivers to use - stwórz pliki oznaczonych dysków do użycia.
Load an options or marker file - załaduj opcje lub zaznaczony plik.
-
Kategoria zawiera narzędzia do haseł i rejestrów
-
Offline NT/2000/XP/Vista/7 Password Changer (służy do zmiany hasła bez użycia internetu)
-
Kon-Boot (do obejscia chasła)
-
ATAPWD 1.2 (środowisko do tworzenia haseł na pamięciach przenośnych)
-
NTPWD (NT/200/XP/2003) (narzędzie do zmiany chasła na NT lub do pozyskania dostępu do NTFS FILE)
-
Registry Vievier/Editor 4.2 (9x/Me/NT/2K/XP) (wyświetla rejestry i pozwala je edytować)
-
Kategoria zawiera narzędzia do odzyskiwania
-
W tym przykładzie skorystamy z 1. TestDisk 6.14b (służy do odzyskiwania straconych partycji i tworzenia nie bootujących dysków). Po otwarciu wygląda on tak
-
Create – tworzy nowy plik wpisu.
Append – dopisuje informacje to pliku wpisu.
No Log – nie zapisuje niczego.
-
Kategoria zawiera narzędzia do testowania
W tym przykładzie wykorzystamy 1. Memtest86+
program do testowania CPU. Po otwarciu powinien wyglądać on tak
Powienien on rozpocząć testowanie naszego komputera.
-
Kategoria zawiera narzędzia związane z dystiem twardym
W tym przykładzie skorzystamy z 2.DRevitalize v 1.2 (light)
Po otwardziu program prezentuje się tak
I będzie prosił o wybranie dysku, żeby wyszukać złe sekcje.
Potem rozpocznie skanowanie.
Potem pokaże wyniki (ja przerwałem skanowanie ponieważ trochę to zajmuje by przeskanować wszystko)
-
Kategoria zawiera narzędzia dotyczące wyświetlania informacji na temat systemu.
W tym przykładzie skorzystamy z 1. Astra System info 6.01.
Po otwarcu wygląda on tak
I w tym programie możemy sprawdzić nasze
Processor
Płytę główną
Pamięć
Karte graficzną
Kartę dźwiękową
Kartę sieciową
Podpięte peryferia
8. Kategoria, a raczej opcja pozwala nam dodać własne programy
